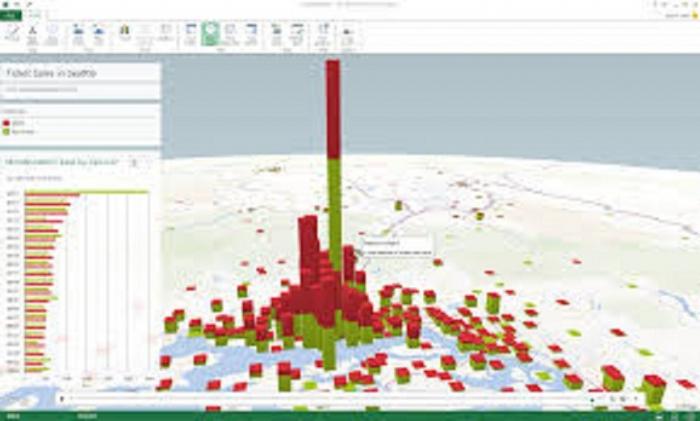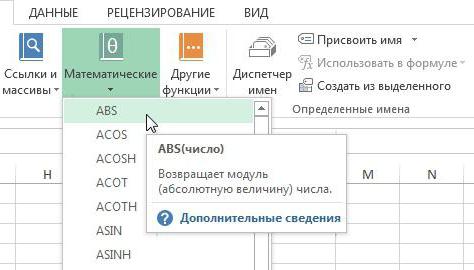Quattro modi, come in Excel, per sostituire un punto con una virgola
Lavorare professionalmente in "Excel"spesso è necessario sostituire la virgola (,) con un punto (.). Molto spesso questo è dovuto alla modifica dei file di localizzazione in lingua inglese, poiché all'estero uno standard singolo implica l'utilizzo di un punto come separatore di numeri decimali, mentre abbiamo una virgola. E viceversa, usa una virgola per separare la cifra e abbiamo un punto. In questo articolo, parleremo di come sostituire il punto in Excel con una virgola con strumenti speciali, in modo che questo processo richieda il minor tempo possibile.

Il primo modo: "Trova e sostituisci"
Nel primo modo, useremo lo strumentochiamato "Trova e sostituisci". Ma prima in Excel, sostituire il punto con una virgola in questo modo, vale la pena dire che è del tutto inappropriato nel caso di formule, poiché tutti i valori nella tabella passeranno al formato testo. Quindi, iniziamo:
- Per prima cosa devi convertire il formato delle celle in testo. Per fare ciò, selezionare l'area desiderata, premere RMB e fare clic su "Formatta celle" nel menu.
- Nella finestra visualizzata, nella scheda "Numero", selezionare "Testo" e fare clic su "OK".
- Dopo aver modificato il formato delle celle, puoi iniziare a sostituire. Per fare questo, nella scheda principale, fare clic sul pulsante "Trova e seleziona" e selezionare "Sostituisci" dall'elenco a discesa.
- Nella finestra che appare, inserisci un punto nel campo "Trova" e una virgola in "Sostituisci con".
- Fai clic sul pulsante "Sostituisci tutto".
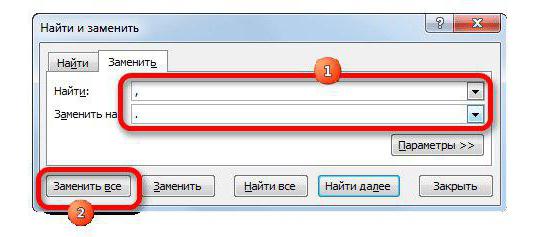
Questo è stato il primo modo, come in Excel, di sostituire il punto con una virgola. Ma forse non funzionerà per te, quindi passiamo alla seconda.
Il secondo modo: formule
Ora capiremo come, usando la formulasostituire la virgola con un punto in Excel. La sua essenza sta nel fatto che con l'aiuto di un operatore speciale trasformiamo i dati in altre celle e poi li trasferiamo nell'intervallo richiesto:
- Fare clic sulla cella che si trova prima accanto a quelle in cui si desidera effettuare una sostituzione.
- Premiamo sul pulsante "Inserisci funzione".
- Nella lista troviamo la funzione "Sostituisci".
- Clicca su "OK".
Successivamente, verrà visualizzata una finestra in cui è necessario inserire tutti i valori richiesti:
- Nel "Testo" inserisci la prima cella in cui vuoi sostituire.
- In "Star_text" inseriamo una virgola, prendendola tra virgolette.
- In "Nov_text" inseriamo il punto, assumendolo anche tra virgolette.
- Fai clic su "OK".
Ora, tenendo premuto il LMB nell'angolo in basso a destra della cella selezionata, trascinalo fino alla fine dell'intervallo desiderato. L'intera area era piena di dati con punti sostituiti. Ora devi fare quanto segue:
- Evidenzia i valori modificati.
- Premi CTRL + X.
- Seleziona valori invariati.
- Clicca su PCM.
- Selezionare un parametro di inserimento con il simbolo "123".
Qui abbiamo anche disassemblato il secondo metodo, come in Excel, sostituendo il punto con una virgola. Passiamo al terzo.
La terza via: la macro
Ora è necessario considerare come utilizzare VBA per sostituire una virgola con un punto in Excel. Per questo è necessario:
- Vai alla scheda "Sviluppatore".
- Clicca su Visual Basic.
- Nella finestra visualizzata, inserisci il testo che verrà elencato sotto questo elenco.
- Chiudi la finestra

Ora puoi iniziare a sostituire.
- Seleziona le celle desiderate.
- Vai alla scheda "Sviluppatore".
- Fai clic sul pulsante "Macro".
- Nella finestra visualizzata, seleziona la macro appena creata.
- Fai clic su "Esegui".
Dopo questo, l'attività, come in Excel, per sostituire il punto con una virgola, può essere considerata risolta. Passiamo all'ultimo - il quarto metodo.
La quarta via: le impostazioni
Questo metodo è adatto nei casi in cui è necessario effettuare una sostituzione in modo che le formule rimangano valide. Viene eseguito come segue:
- Fai clic sul pulsante "File".
- Vai al menu "Opzioni".
- Nella finestra che appare, vai alla sezione "Avanzate".
- Nel menu "Opzioni di inserimento", deseleziona la casella accanto a "Usa divisori di sistema".
- Nel paragrafo "Delimitatore dell'intera parte frazionaria", sostituisci la virgola con un punto.
- Clicca su "OK".
Dopo le azioni completate, tutte le formule verranno visualizzate normalmente dal programma. E su questo articolo arriva alla fine. Speriamo che uno dei metodi proposti ti abbia aiutato a raggiungere i risultati desiderati.
</ p>>